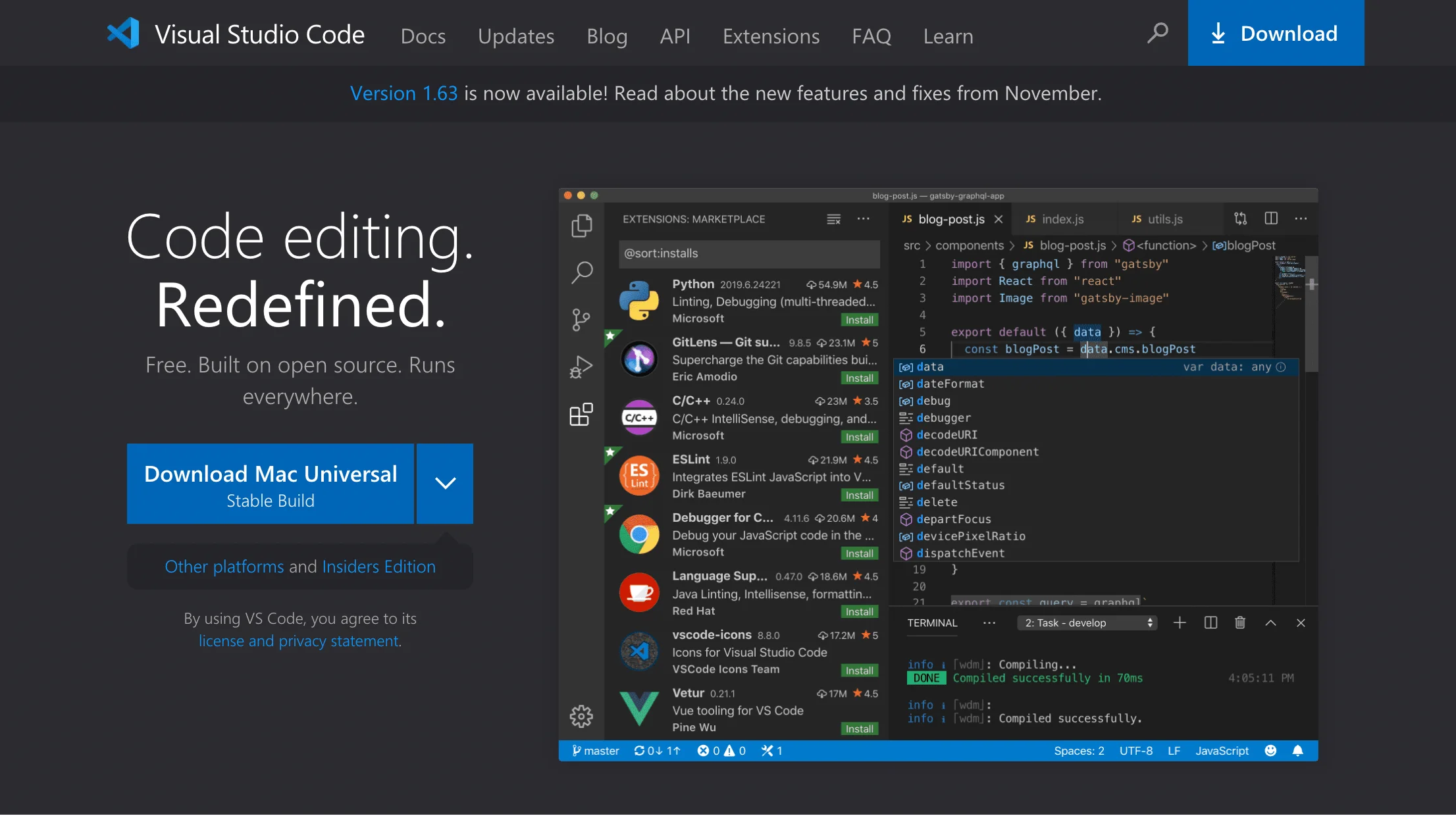
Visual Studio Code là một trình soạn thảo mã mạnh mẽ, có thể mở rộng và nhẹ, đã trở thành một trong những trình soạn thảo mã được ưa thích trong cộng đồng Python.
Trong hướng dẫn này, chúng ta sẽ tìm hiểu cách cài đặt Visual Studio Code và thiết lập nó để phát triển Python, cũng như cách sử dụng Visual Studio Code trở nên hiệu quả hơn.
Bắt đầu nào!
Cài đặt Visual Studio Code.
Phần này sẽ trình bày cách cài đặt Visual Studio Code trên macOS từng bước. Bắt đầu nào.
GHI CHÚ
Do sự khác biệt cơ bản giữa Windows và macOS, người dùng Windows cần thực hiện các sửa đổi nhỏ để cài đặt Visual Studio Code. Tuy nhiên, cài đặt Visual Studio Code trên Windows rất đơn giản và tương tự như cài đặt các ứng dụng Windows khác.
- Trước tiên, hãy tải xuống Visual Studio Code cho macOS hoặc Windows từ trang web chính thức của nó . Trang tải xuống sẽ tự động phát hiện hệ điều hành của bạn và hiển thị một nút lớn để tải xuống phiên bản mới nhất của trình cài đặt Python trên máy tính của bạn. Nếu không, hãy nhấp vào nút mũi tên xuống và chọn bản phát hành VS Code ổn định phù hợp với hệ điều hành được cài đặt trên máy tính của bạn:
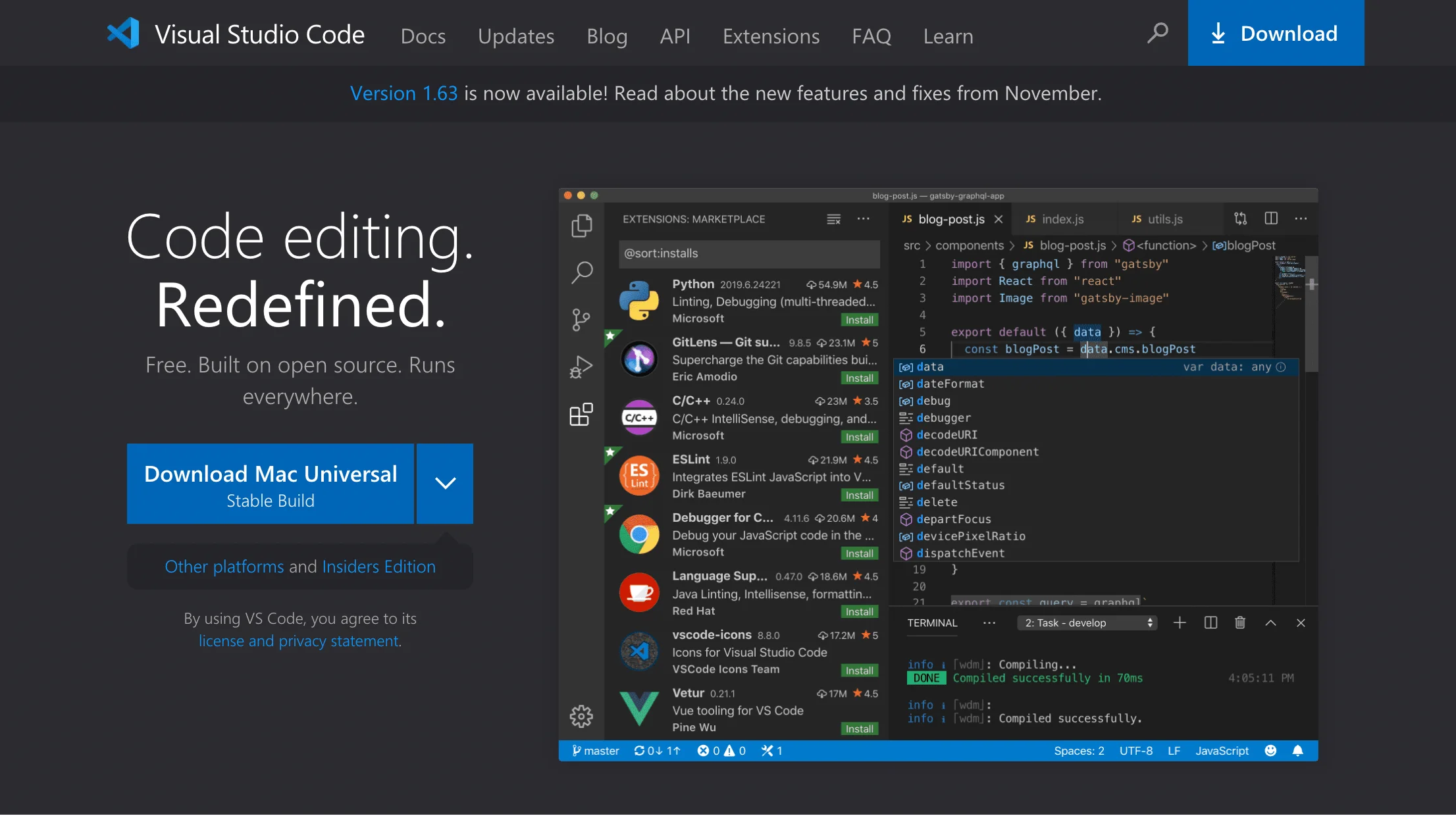
- Bấm đúp vào tệp đã tải xuống để giải nén nội dung đã lưu trữ:

- Di chuyển ứng dụng Visual Studio Code vào thư mục Ứng dụng để làm cho ứng dụng đó khả dụng trong bảng khởi chạy macOS:

- Khởi chạy Visual Studio Code, sau đó mở một thư mục chứa các tập lệnh Python của bạn hoặc tạo một tập lệnh mới. Ví dụ: tạo một thư mục mới trên Máy tính để bàn của bạn và đặt tên cho nó
py_scripts, sau đó thử mở thư mục trên VS Code.
Thông thường, Mã VS cần sự cho phép của bạn để truy cập các tệp trong thư mục Máy tính để bàn của bạn; bấm OK:

Ngoài ra, bạn có thể cần phải khai báo rằng bạn tin tưởng tác giả của các tệp được lưu trữ trong thư mục Máy tính để bàn của bạn:

- Tạo một tệp mới có
.pyphần mở rộng. Ví dụ: tạo một tệp mới và đặt tên cho nóprog_01.py. VS Code phát hiện.pyphần mở rộng và muốn cài đặt phần mở rộng Python:

Để làm việc với Python bên trong VS Code, chúng ta cần sử dụng phần mở rộng Python, mang lại nhiều tính năng hữu ích, chẳng hạn như hoàn thành mã với IntelliSense, gỡ lỗi, hỗ trợ kiểm tra đơn vị, v.v.:

Nhấp vào Cài đặt:

Chúng tôi cũng có thể cài đặt tiện ích mở rộng Python bằng cách duyệt qua các tiện ích mở rộng. Nhấp vào biểu tượng Tiện ích mở rộng ở phía bên trái của Mã VS:
![]()
Điều này sẽ hiển thị cho bạn danh sách các tiện ích mở rộng VS Code phổ biến nhất trên VS Code Marketplace. Bây giờ, chúng ta có thể chọn tiện ích mở rộng Python và cài đặt nó:
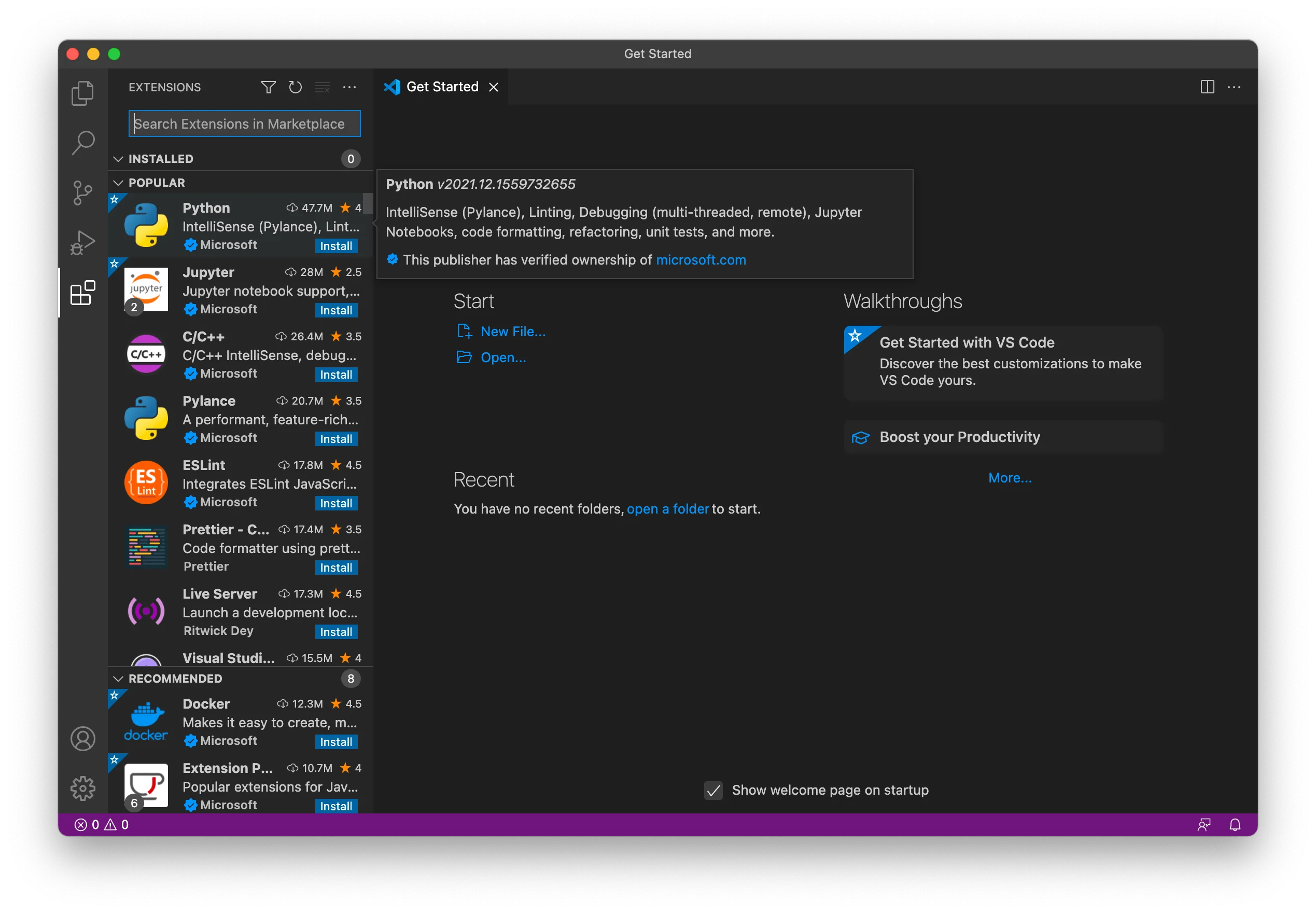
- Sau khi phần mở rộng được cài đặt, bạn phải chọn một trình thông dịch Python. Nhấp vào Chọn trình thông dịch Python:

Sau đó chọn trình thông dịch Python được đề xuất trong danh sách:

Nếu bạn đã cài đặt nhiều phiên bản Python trên máy Mac của mình, hãy chọn phiên bản mới nhất:

Bạn cũng có thể chọn trình thông dịch Python bằng Python: Chọn lệnh Trình thông dịch từ Bảng lệnh . Để làm như vậy, hãy nhấn CMD+ SHIFT+ P, nhập Python và chọn Chọn Trình thông dịch .
Tạo và chạy một tệp Python trong VS Code
Xuất sắc. Chúng tôi có mọi thứ chúng tôi cần để viết và chạy mã Python của chúng tôi bên trong VS Code. Hãy viết đoạn mã sau trong VS Code và sau đó chạy nó.
def palindrome(a):
a = a.upper()
return a == a[::-1]
name = input("Enter a name: ")
if palindrome(name):
print("It's a palindrome name.")
else:
print("It's not a palindrome name.")Chạy mã bằng cách nhấp vào ▶ ️ nút ở góc trên bên phải của VS Code. Đầu tiên, nó yêu cầu một tên trong thiết bị đầu cuối tích hợp; nhập tên và nhấn quay lại. Nó xuất ra It's a palindrome name.nếu tên đã nhập là palindrome, nếu không nó sẽ xuất It's not a palindrome name..
Một từ palindrome là một chuỗi các chữ cái đọc ngược lại như nhau, chẳng hạn như Hannah, Anna và Bob.
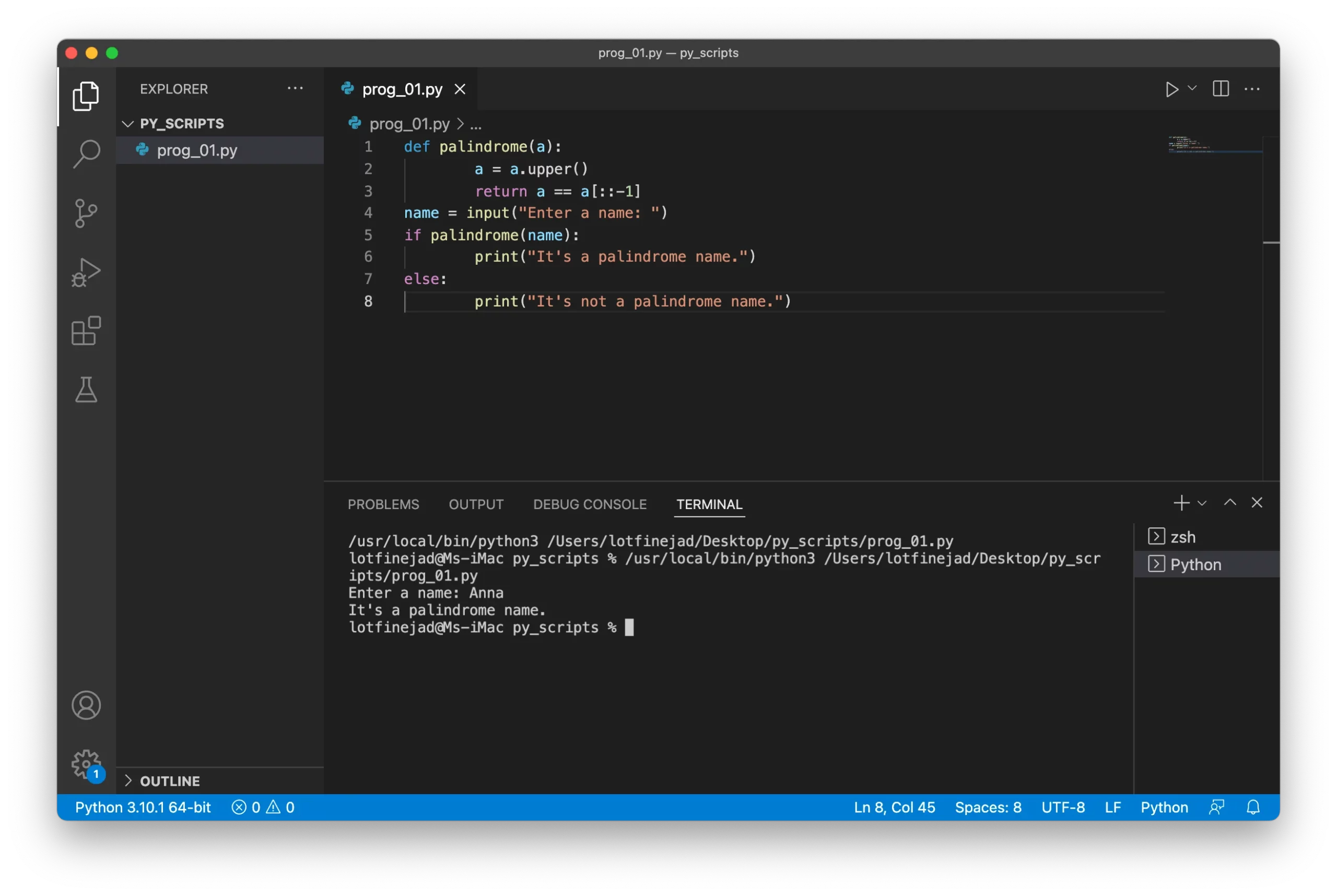
Như bạn đã thấy, tất cả các đầu ra xuất hiện trong thiết bị đầu cuối tích hợp. Hãy nói thêm một chút về tính năng tuyệt vời này.
VS Code mang lại sự tiện lợi lớn cho các nhà phát triển bằng cách nhúng tính năng tốt đẹp này vào IDE vì thực hiện các lệnh đầu cuối gần như là một phần không thể thiếu trong việc viết mã. Để xem một thiết bị đầu cuối, bạn có thể nhập Ctrl+ `trên máy macOS hoặc Windows hoặc sử dụng lệnh Xem> Trình đơn đầu cuối. Ngoài ra, nếu bạn muốn loại bỏ một thiết bị đầu cuối tích hợp, hãy nhấp vào biểu tượng thùng rác ở trên cùng bên phải của cửa sổ thiết bị đầu cuối. Về mặt kỹ thuật, thiết bị đầu cuối tích hợp sử dụng các shell đã cài đặt trên máy tính của bạn – ví dụ: PowerShell hoặc Command Prompt trên Windows và bash hoặc zsh trên macOS và Linux.
Visual Studio Code cho phép chúng tôi tùy chỉnh giao diện của thiết bị đầu cuối bằng cách sử dụng cài đặt đầu cuối. Để làm điều đó, hãy mở trang cài đặt thiết bị đầu cuối, nhấp vào nút mũi tên xuống ở trên cùng bên phải của cửa sổ thiết bị đầu cuối và chọn tùy chọn Định cấu hình Cài đặt thiết bị đầu cuối ; bạn có thể dễ dàng tùy chỉnh phông chữ, khoảng cách và kiểu con trỏ:
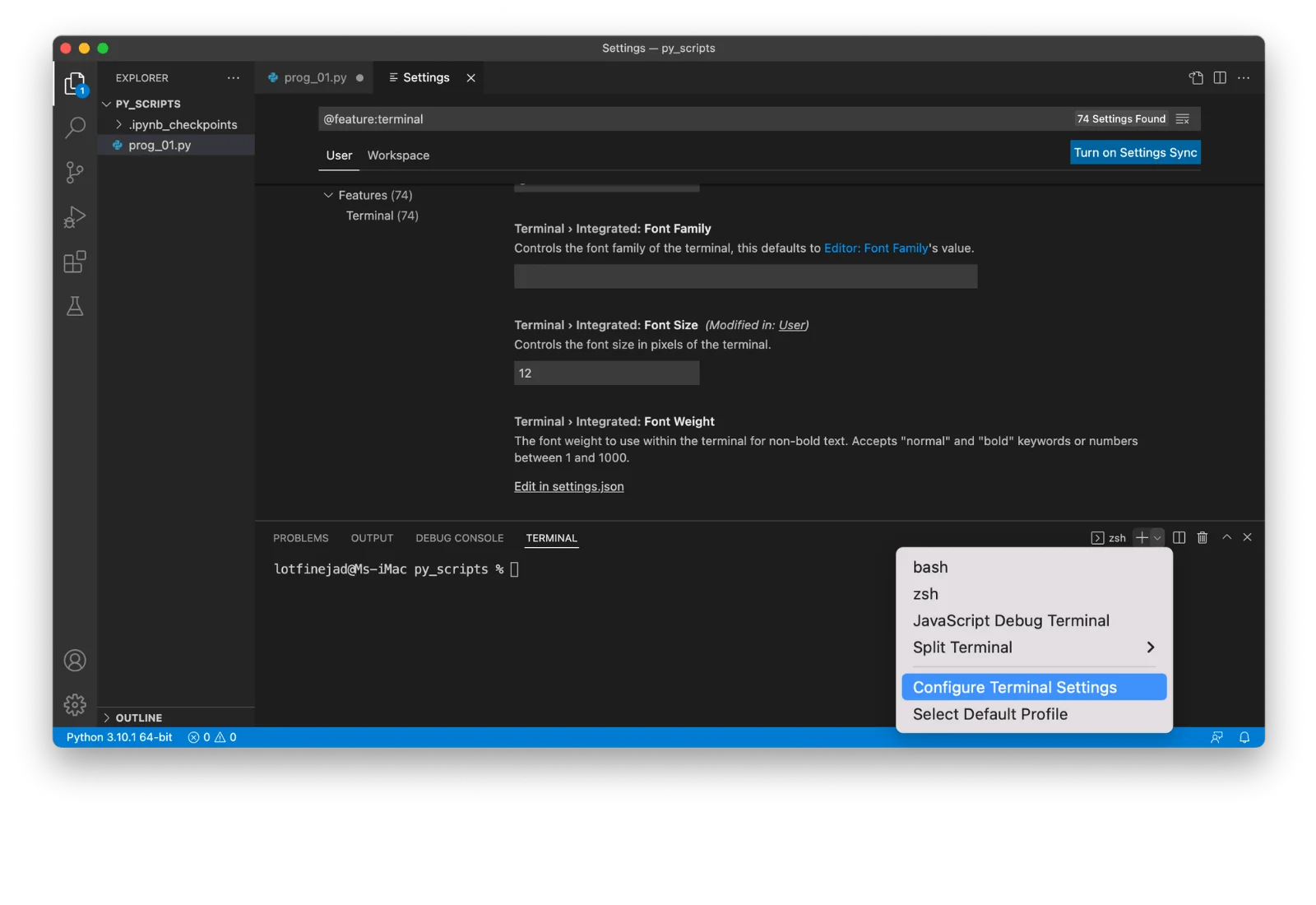
Tính năng thú vị khác của VS Code là bạn có thể dễ dàng chuyển đổi giữa nhiều trình bao hoặc thậm chí thay đổi trình bao mặc định được sử dụng trong thiết bị đầu cuối tích hợp. Để thực hiện việc này, hãy nhấp vào nút mũi tên xuống ở trên cùng bên phải của cửa sổ đầu cuối và chọn tùy chọn Chọn cấu hình mặc định :
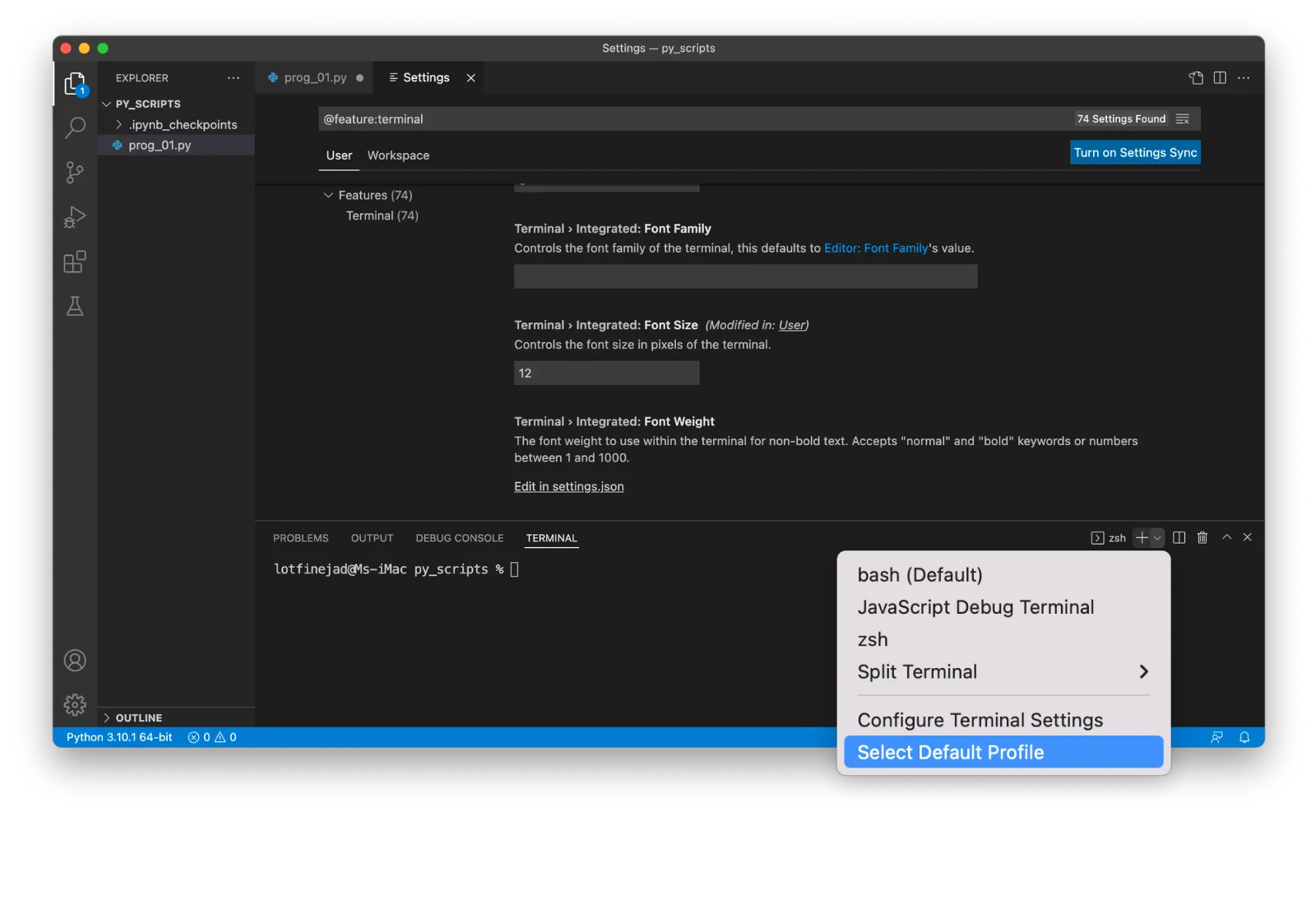
Một danh sách các trình bao có sẵn được điền sẵn sẽ xuất hiện và bạn có thể chọn một trong số chúng làm thiết bị đầu cuối mặc định vỏ bọc. Hãy chọn shell bash:

Ngay sau khi bạn tạo một terminal mới bằng cách nhấp vào biểu tượng dấu cộng ở trên cùng bên phải của cửa sổ terminal, nó sẽ sử dụng bash shell, như sau:
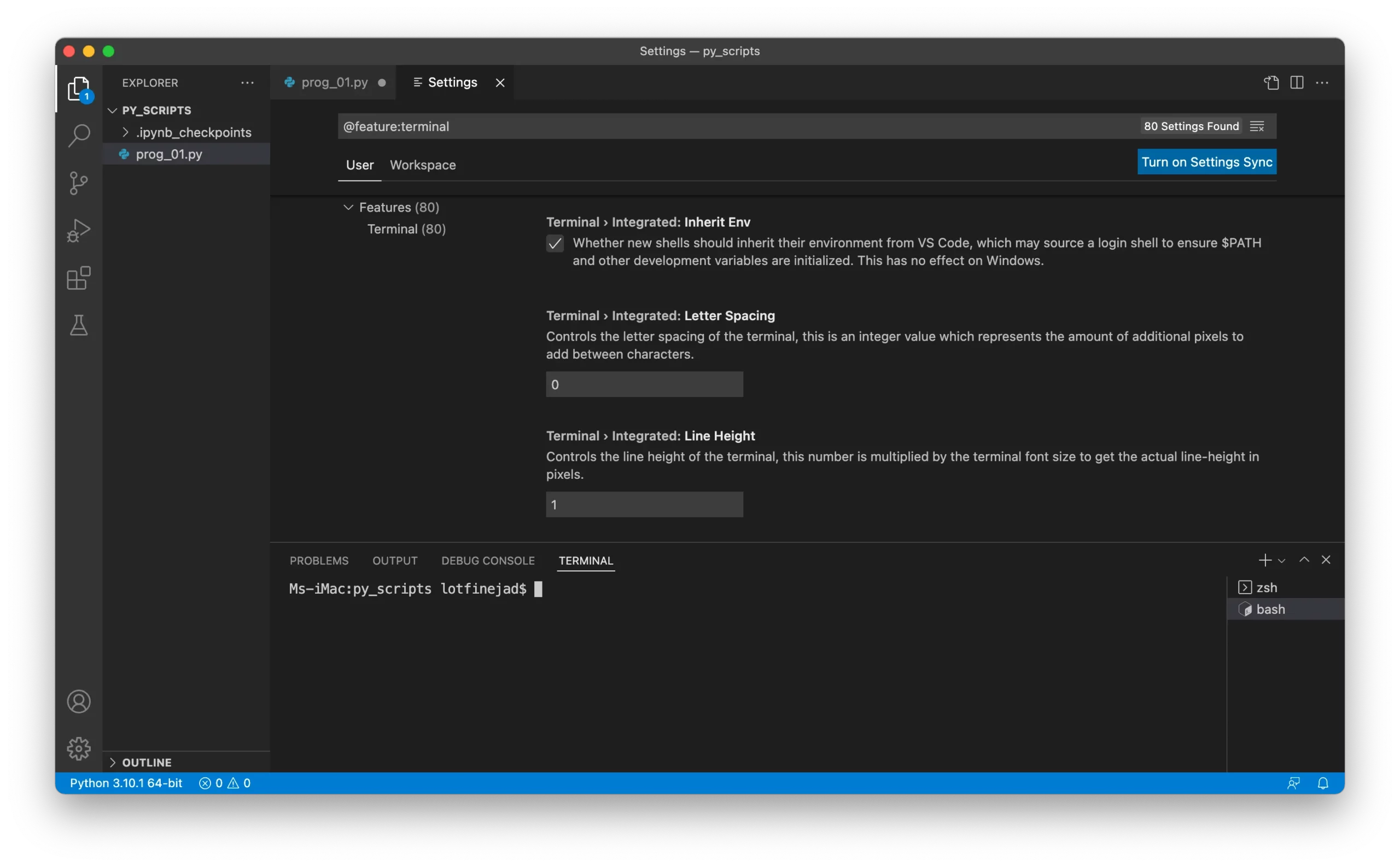
Sử dụng REPL
Tính năng hữu ích khác trong VS Code là chạy một hoặc nhiều dòng mã chỉ bằng cách chọn chúng và chọn tùy chọn Run Selection / Line in Python Terminal từ menu ngữ cảnh. Hãy thử nó.
Trong cùng một tệp Python, hãy viết câu lệnh sau:
print("Hello, world!")Sau đó, chọn câu lệnh và nhấp chuột phải và chọn tùy chọn Run Selection / Line in Python Terminal , như sau:
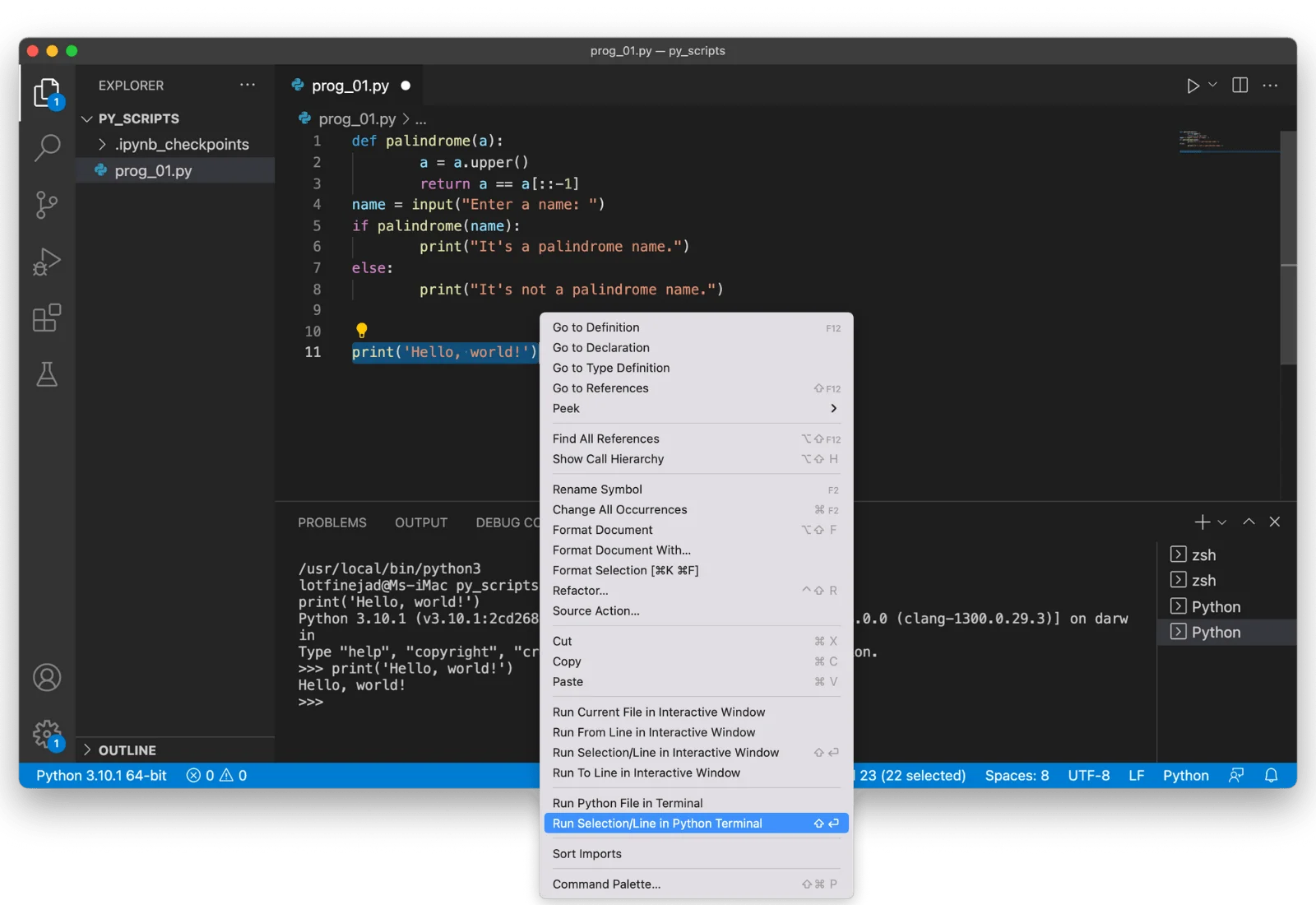
Đầu ra xuất hiện trong thiết bị đầu cuối tích hợp nhưng ở dạng khác được gọi là REPL. Hãy cùng tìm hiểu REPL và những ưu điểm của nó.
REPL là viết tắt của Read, Assess, Print, Loop. Đó là một cách tương tác để làm việc với trình thông dịch Python và chạy lệnh trực tiếp trong thiết bị đầu cuối. Trong REPL, biểu tượng ba mũi tên bên phải biểu thị một dòng đầu vào.
Một cách khác để bắt đầu REPL trong VS Code như sau:
Mở Command Palette, tìm kiếm REPL và nhấp vào Python: Bắt đầu REPL :

Vỏ Python tương tác sẽ xuất hiện và chúng ta có thể nhập lệnh của mình tại >>>lời nhắc rồi thực hiện chúng bằng cách nhấn phím Enterhoặc return, như sau:

Một tính năng tuyệt vời của REPL là chúng ta có thể xem ngay kết quả của các lệnh đang chạy. Vì vậy, nếu bạn muốn thử một số dòng mã hoặc thử nghiệm với các API, REPL là một cách tuyệt vời để làm điều đó.
Định dạng mã Python
Bạn nên có thói quen viết mã theo định dạng thích hợp ngay khi bắt đầu viết chương trình. Python có một hướng dẫn phong cách nổi tiếng cho mã Python được gọi là PEP 8, giúp mã của bạn dễ đọc và dễ hiểu. Bạn có thể tìm thấy hướng dẫn kiểu trên trang web Python chính thức tại PEP 8 – Hướng dẫn kiểu cho Python Code | Python.org .
Trong phần này, chúng ta sẽ tìm hiểu cách tự động áp dụng định dạng cho mã của mình bằng gói Autopep8. Gói này, có thể được cài đặt bằng piplệnh, tự động định dạng mã Python để phù hợp với hướng dẫn kiểu PEP 8. Tin tốt là VS Code hỗ trợ định dạng mã tự động bằng gói Autopep8.
Hãy xem cách cài đặt gói và kích hoạt nó trong VS Code.
Đầu tiên, thực hiện lệnh sau trong thiết bị đầu cuối tích hợp để cài đặt gói Autopep8:
pip3 install autopep8Sau khi cài đặt xong, đóng thiết bị đầu cuối. Bây giờ mở cài đặt cho Mã VS, tìm kiếm định dạng Python , cả hai trường Đường dẫn và Nhà cung cấp Autopep8 cần được điền vào autopep8 như sau:
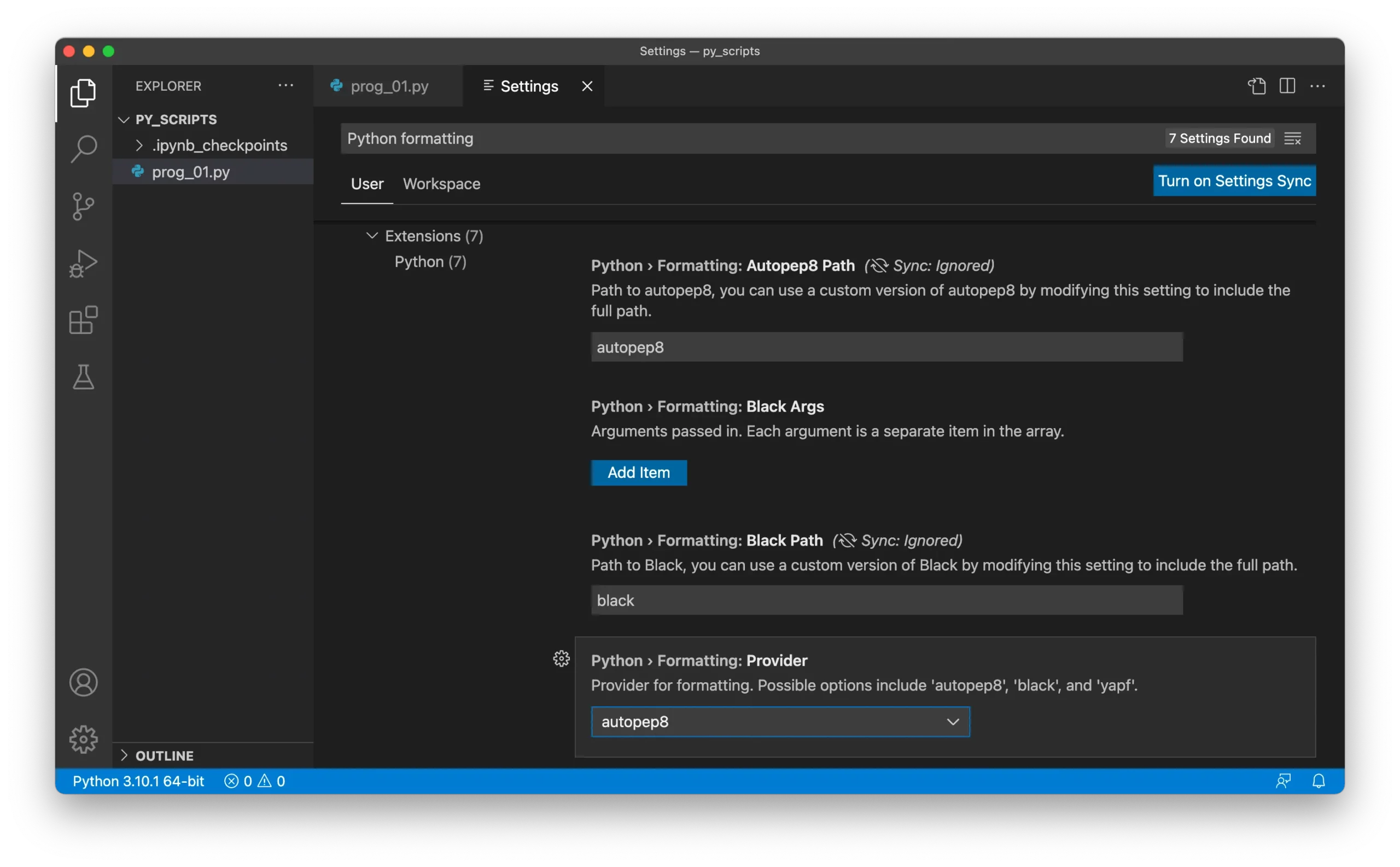
Bước cuối cùng là bật định dạng tự động khi lưu. Để làm điều đó, hãy tìm kiếm định dạng khi lưu và chọn tùy chọn Định dạng khi Lưu :

Bật tính năng này sẽ áp dụng tất cả các quy tắc PEP 8 trên tệp nguồn Python khi chúng tôi lưu tệp.
Hướng dẫn kiểu PEP 8 cung cấp một số điều nên làm và không nên làm. Chúng tôi thực sự khuyến khích bạn tìm hiểu các quy tắc PEP 8 và tự động áp dụng chúng trên mã nguồn của bạn với gói định dạng Autopep8.
Cấu trúc lại mã Python
Trước khi thảo luận về việc tái cấu trúc mã Python trong VS Code, hãy định nghĩa nó:
Tái cấu trúc mã là quá trình tái cấu trúc mã máy tính hiện có – thay đổi bao thanh toán – mà không thay đổi hành vi bên ngoài của nó để dễ đọc và dễ bảo trì hơn – Wikipedia .
Phần mở rộng Python cung cấp các chức năng tái cấu trúc cơ bản như Đổi tên Biểu tượng, Phương pháp Trích xuất, Biến Trích xuất, v.v.
Ví dụ: để thay đổipalindrome()tên phương thức thànhcheck_palindrome(), hãy nhấp chuột phải vào tên phương thức và chọn tùy chọn Đổi tên Biểu tượng :

Nhập tên mới, check_palindrome , vào hộp văn bản, sau đó nhấn Enter để đổi tên:

Bây giờ, bạn có thể thấy rằng tất cả các palindromelần xuất hiện đã được thay đổi thành check_palindrome:

Hãy thử tính năng phương pháp trích xuất trước khi đóng phần này. Tạo một tệp Python mới và dán đoạn mã sau vào đó.
height = 5
width = 4
area = height * width
print("Room's area =", area, "square meters")Chọn dòng thứ ba, nhấp chuột phải và chọn tùy chọn tái cấu trúc từ trình đơn ngữ cảnh:

Sau đó nhấp vào nút Phương pháp giải nén , nhập tên mới, calc_area , vào hộp văn bản xuất hiện, sau đó nhấn Enter để đổi tên:

Cửa sổ tương tác Python
Tin tốt là Visual Studio Code hỗ trợ làm việc với Máy tính xách tay Jupyter. Để chạy tệp hiện tại trong cửa sổ tương tác, hãy nhấp chuột phải vào tên tệp trong ngăn trình khám phá và chọn tùy chọn Chạy tệp hiện tại trong cửa sổ tương tác từ trình đơn ngữ cảnh, như sau:

Nếu gói Jupyter chưa được cài đặt , nó sẽ hiển thị một hộp thoại và yêu cầu bạn cài đặt nó:

Sau khi cài đặt, một cửa sổ tương tác sẽ xuất hiện, và trong trường hợp này, bạn cần nhập tên để kiểm tra xem nó có phải là palindrome hay không:

Cuối cùng, bạn có thể xem kết quả trong cửa sổ tương tác, như sau:

Ngoài ra, để tạo một sổ ghi chép Jupyter mới trong Mã VS, hãy mở Bảng lệnh và chọn Jupyter: Tạo sổ ghi chép Jupyter mới , như sau:

Nó sẽ tạo một Máy tính xách tay Jupyter mới và bạn có thể chỉ cần tạo các ô đánh dấu và mã trong VS Code:

Sự kết luận
Hướng dẫn này đã thảo luận về các tính năng hữu ích của VS Code. Tuy nhiên, không thể đề cập đến các khả năng của Visual Studio Code để viết mã hiệu quả hơn với ít nỗ lực hơn trong một hướng dẫn duy nhất. Nếu bạn muốn tìm hiểu thêm về cách làm việc với VS Code để phát triển Python.
